Inhaltsverzeichnis
Anmeldung
Wenn Sie eine manuelle Anmeldung für eine Person durchführen wollen, müssen Sie zunächst die passende Ebene im Explorer-Baum finden. Falls das entsprechende Prüfungsfach, die Fachgruppe oder gar der Studienabschnitt noch nicht existiert, müssen Sie die passenden Elemente zunächst einfügen.
Einfügen eines Studienabschnitts
Klicken Sie im Baum mit der rechten Maustaste auf das Wort „Studienabschnitte“ und wählen Sie dann im Kontextmenü Einfügen.
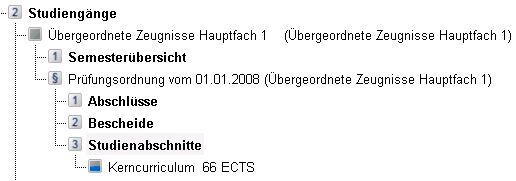
Es öffnet sich ein Dialog, in dem Sie den einzufügenden Studienabschnitt sowie die gewünschte Prüfungsordnung aussuchen können. Hier können bei Bedarf auch Einstellungen bezüglich der Semester/Fachsemester vorgenommen werden.
Sie finden hier auch eine Option „nicht wählbare Einträge anzeigen“. Wenn Sie diese aktivieren, bietet Ihnen die Klappliste für die Studienabschnitte auch solche Abschnitte, die eigentlich nicht angemeldet werden können. Es wird zu jedem solchen Abschnitt eine Begründung in spitzen Klammern ausgegeben, warum keine Anmeldung erfolgen sollte, z.B. „<Vorleistungen nicht erfüllt>“.
Sie können solche Abschnitte trotzdem einfügen, jedoch ermöglichen Sie damit auch eine Anmeldung von Leistungen durch die Studierenden mit Hilfe der Studierendenschnittstelle für den gesamten Abschnitt.
Einfügen einer Fachgruppe
Für das Einfügen einer Fachgruppe klicken Sie mit der rechten Maustaste auf den übergeordneten Studienabschnitt und wählen Sie im Kontextmenü Einfügen. Es öffnet sich ein Dialog:
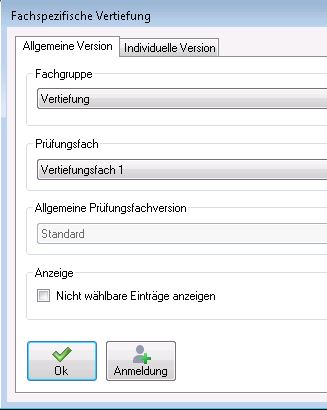
Hier fällt auf, dass eine Fachgruppe nicht separat eingefügt werden kann, sondern immer gleichzeitig eine Anmeldung zu einem Prüfungsfach durchgeführt wird. Wählen Sie die gewünschte Fachgruppe, das Prüfungsfach sowie ggf. eine Prüfungsfachversion aus den entsprechenden Klapplisten aus.
Sie finden hier außerdem eine Option „nicht wählbare Einträge anzeigen“. Wenn Sie diese aktivieren, bieten Ihnen die Klapplisten auch solche Einträge, die eigentlich nicht angemeldet werden können. Es wird jeweils eine Begründung in spitzen Klammern ausgegeben, warum keine Anmeldung erfolgen sollte, z.B. „<Vorleistungen nicht erfüllt>“.
Klicken Sie in diesem Dialog auf OK, um die Fachgruppe inklusive Prüfungsfach einzufügen. Alternativ betätigen Sie die Schaltfläche Anmeldung, um direkt den Dialog für die Anmeldung einer Teilprüfung zu öffnen.
Einfügen eines Prüfungsfachs
Klicken Sie mit der rechten Maustaste auf die gewünschte Fachgruppe und wählen Sie im Kontextmenü Einfügen. Der Dialog, der sich nun öffnet, ist der selbe wie beim Einfügen einer Fachgruppe - nur dass die Fachgruppe schon vorgeblendet ist.
Einfügen einer Teilprüfung
Sofern unterhalb des Prüfungsfaches noch keine Teilprüfung existiert, klicken Sie mit der rechten Maustaste auf das Prüfungsfach und dann im Kontextmenü auf Einfügen.
Wenn innerhalb des Prüfungsfaches bereits Ablegungen vorhanden sind, prüfen Sie zunächst, ob das gewünschte Semester und der Termin bereits vorhanden sind. Falls ja, wählen Sie direkt die entsprechende Ebene an, um auf Einfügen zu klicken.
Es öffnet sich ein Dialog:
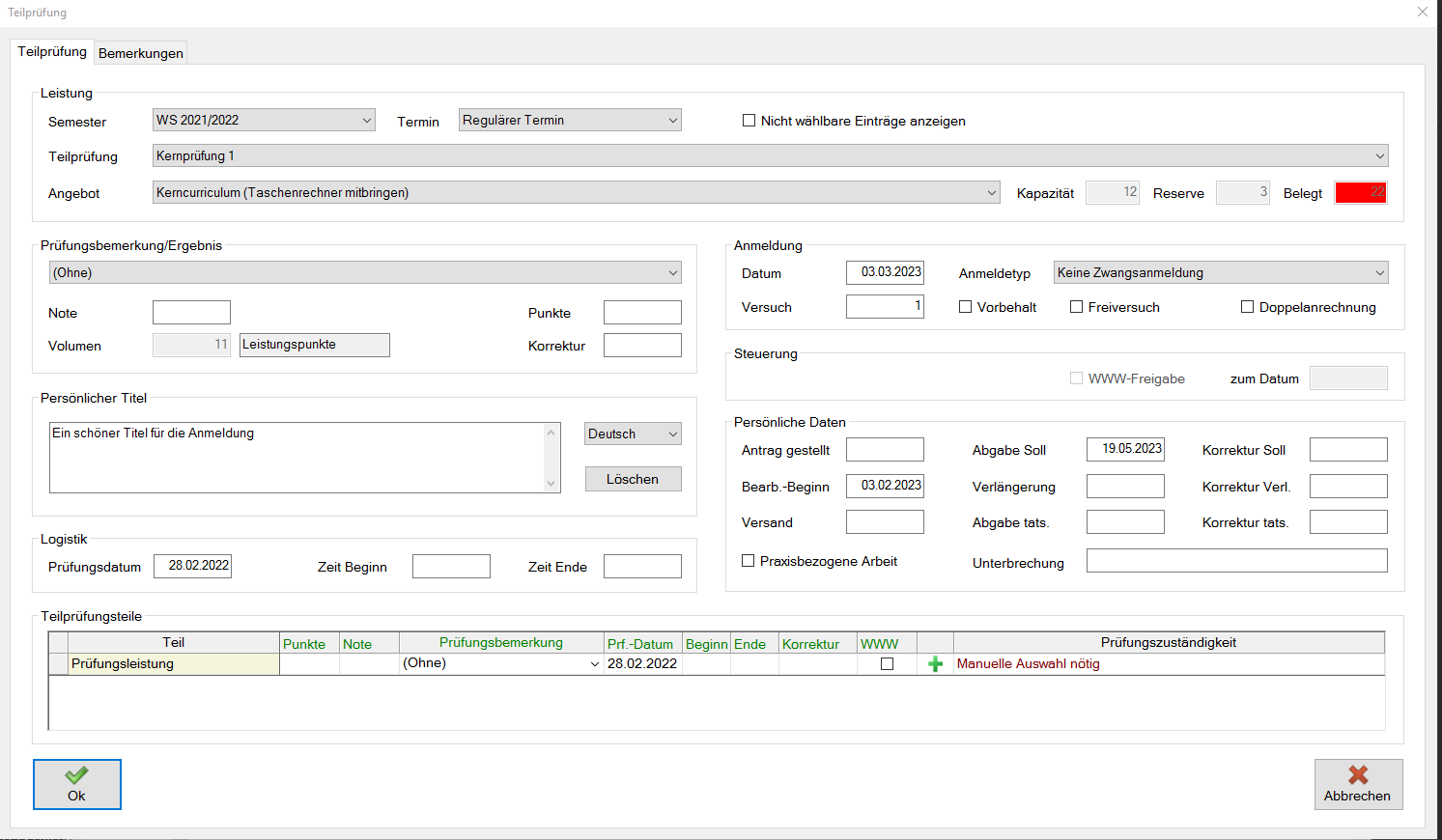
Passen Sie ggf. Semester und/oder Termin an, wählen Sie aus der entsprechenden Klappliste die gewünschte Teilprüfung aus und passen Sie das Prüfungsangebot an. Sie können auch weitere Einstellungen vornehmen oder zum Beispiel einen persönlichen Titel (etwa bei Abschlussarbeiten oder Seminararbeiten) eintragen.
Wenn Sie die Teilprüfung lediglich anmelden möchten, klicken Sie dann auf OK.
Falls Ihnen die Note bereits vorliegt, können Sie diese aber auch direkt eintragen. Die Prüfungsbemerkung wird dadurch gesetzt. Beim Klicken auf OK wird die Leistung verbucht, das Schreibrecht für die Prüfenden entzogen und die WWW-Freigabe gesetzt. Die eingegebenen Daten werden bei Leistungen mit nur einem Teilprüfungsteil auch gleich an diesen weitergegeben.
Sofern die Teilprüfung mehrere Teilprüfungsteile besitzt, werden diese unten im Dialog tabellarisch angezeigt. Sie haben hier die Möglichkeit, für jeden Teil eine Bewertung vorzunehmen. Beim Abschließen mit OK werden die Daten wiederum an die Teilprüfungsteile weitergegeben. Sie können hier, falls nötig, die Prüfungszuständigkeit festlegen, indem Sie in der Tabelle auf das Plus-Symbol klicken. Bei eindeutiger Zuständigkeit werden die entsprechenden Organisationseinheiten direkt angezeigt.
Ist in der Modellierung eingestellt, dass die Teilprüfung für die Studierenden jeweils persönliche Angaben hat, sind die entsprechenden Datumsfelder freigeschaltet.
Falls in der Modellierung die nötigen Einstellungen gemacht wurden, kann das Programm aus dem Bearbeitungs-Beginn-Datum das Abgabedatum für Sie berechnen. Erfolgt die Personalisierung jedoch durch die Studierenden selbst, muss das Prüfungsamt das Bearbeitungsdatum nicht eingeben. Für diese Fälle wird das Feld im Anmelde-Dialog im PA-Modul nicht vorbelegt, sondern bleibt leer. Ausnahme: Wenn im Prüfungsangebot ein Bearbeitungsbeginn vorgegeben ist, wird dieses Datum geholt. Beim Verlassen des Anmelde-Dialogs wird nur noch für den Fall, dass Personalisierung inaktiv ist, eine Eingabe des Bearbeitungsbeginns verlangt.
Das Thema „Anerkennungen eintragen“ wird hier erläutert: Anerkennungen
