Dies ist eine alte Version des Dokuments!
Inhaltsverzeichnis
Umstellung auf fn2Module (.net/C#)
Installation
Systemvoraussetzungen
Für den Betrieb der neuen Module wird folgendes vorausgesetzt:
- Installiertes .NET-Framework ab der Version 4.5 (ab Windows 7 und Windows 2008 Server bereits standardmäßig enthalten, wenn alle Updates installiert wurden. Ansonsten bitte manuell nachinstallieren)
- ADO.NET-Treiber für Oracle und Informix; SAP-DB wird über ODBC angesprochen. Alles in 32-BIT installieren.
- PPJ-Runtime-Framework (ist im ersten release enthalten)
- SQL-Config muss angepasst werden.
- funktionierende Datenbankverbindung vom neuen Client aus. Test z.B. mit tnsping, oder auch den 'alten' Modulen.
Getestete Betriebssysteme / Vorgehen bei der Installation
Momentan sind die neuen Module auf Windows 7, Windows 10 sowie Windows 2008 Server R2 getestet, Windows 2012 Server folgt in Kürze. Dazu haben wir jeweils virtuelle Maschinen neu aufgesetzt und alle Windows-Updates eingespielt.
- Da die Installation von .Net 4.5 erst mit späten Updates von Windows Update automatisch vorgenommen wird, war es teilweise notwendig das Framework manuell zu installieren.
- Im nächsten Schritt muss der 32-bit DB-Client / bzw. ODBC-Treiber (MaxDB) installiert werden, sowie überprüft werden ob die DB-Verbindung über 'Bordmittel' hergestellt werden kann.
- Dann muss ein Verzeichnis mit den notwendigen DLLs angelegt / ausgepackt werden (Runtime-Verzeichnis). Wenn die Module nicht im gleichen Verzeichnis liegen, muss das Runtime-Verzeichnis im 'PATH' bekannt gemacht werden.
- Im letzen Schritt muss die sql.config mit den Werten der lokalen DB angepasst werden.
- Danach sollten sich alle Applikationen starten lassen.
Druck
Der Druck findet nun über die Druck-Komponenten von FN2 statt.
Beim Drucken werden pdf-Dateien erzeugt, die zunächst als temporäre Datei gespeichert und dann mit einem geeigneten Programm (das Sie selbst zur Verfügung stellen müssen) angezeigt werden. Geeignet ist z.B. der Acrobat Reader. Das angezeigte Dokument kann dort betrachtet, zum Drucker geschickt, oder unter einem selbst gewählten Namen gespeichert werden.
Zum Speichern der temporären Dateien legt FlexNow beim ersten Druck ein Verzeichnis print unterhalb des Programmverzeichnisses an. Beachten Sie daher: Falls Sie die Schreibrechte im Programmverzeichnis eingeschränkt haben, sollten Sie das Verzeichnis print selbst anlegen und es komplett freigeben (Lese-, Schreib- und Löschrechte für alle Benutzer). FlexNow löscht beim Schließen der Module alte pdf-Dateien aus dem Verzeichnis print.
Um die Drucke nutzen zu können, müssen Sie Ihren FN2-Druckserver für die FN1-Module bekannt machen. Dazu benötigen Sie folgende Einträge in der Tabelle SETUP_, wobei Sie die Beispieldaten durch Ihre eigenen ersetzen müssen:
| PARAM_ | VALUE_ |
|---|---|
| DRUCK_SERVER | http://192.168.95.203:8080/ |
| DRUCK_USER | gfischer |
| DRUCK_PASS | geheim |
Bitte legen Sie einen Druckuser in FN2META an und führen Sie dann für diesen Druckuser folgende Skripte in der FN2Meta-Datenbank aus:
insert into rolle (rolleid,name, beschreibung, kardinalitaet,delegierbar, delegiert,rollentypid, ownerid,adminrolle) values (50,'DruckRolle','DruckRolle',100,0,0,3,-1,0);
insert into rollenhier (rollenhierid, bez, elternrolle, kindrolle) values (43, 'Nutzer-DruckRolle', 40, 7);
insert into rollenrechte (rollenrechteid, bez, rolleid, objektid, operatorid) values (1, 'DruckRolle: ActionTeilnehmer.createPDFOnServer', 50, 13, 81);
insert into rollenrechte (rollenrechteid, bez, rolleid, objektid, operatorid) values (1, 'DruckRolle: ActionDatenblatt.createPDF', 50, 4, 3);
insert into rollenrechte (rollenrechteid, bez, rolleid, objektid, operatorid) values (1, 'DruckRolle: ActionStudzeugnis.createPDF', 50, 16, 3);
insert into rollenrechte (rollenrechteid, bez, rolleid, objektid, operatorid) values (1, 'DruckRolle: ActionLVPrfTeilnehmer.createPDFOnServer', 50, 12, 81);
INSERT INTO ROLLENRECHTE (ROLLENRECHTEID, BEZ, ROLLEID, OBJEKTID, OPERATORID) VALUES (1, 'DruckRolle: ActionDilpomasupplement.createPDF', 50, 62, 3);
INSERT INTO ROLLENRECHTE (ROLLENRECHTEID, BEZ, ROLLEID, OBJEKTID, OPERATORID) VALUES (1, 'DruckRolle: ActionKompStudzeugnis.createPDF', 50, 84, 3);
INSERT INTO ROLLENRECHTE (ROLLENRECHTEID, BEZ, ROLLEID, OBJEKTID, OPERATORID) VALUES (1, 'DruckRolle: ActionFile.readAndDelete', 50, 77, 71);
INSERT INTO ROLLENRECHTE (ROLLENRECHTEID, BEZ, ROLLEID, OBJEKTID, OPERATORID) VALUES (1, 'DruckRolle: ActionDiplomasupplement.createPDFSimple', 50, 62, 156);
insert into objekt (objektid, objekttypid, bez, objektcode, beschreibung) values (106, 3, 'ActionPrint', 'ActionPrint', 'ActionPrint');
insert into rechte (objektid, operatorid, bez) values (106, 81, 'ActionPrint.createPDFOnServer');
insert into rollenrechte (rollenrechteid, bez, rolleid, objektid, operatorid) values (1, 'DruckRolle: ActionPrint.createPDFOnServer', 50, 106, 81);
commit;
Die sql-Statements sind ebenfalls in den sql-Scripten für FN2META zu finden, daher können die Zugriffsrechte für die Rolle Druck gegebenfalls bereits vorhanden sein. Die sql-Statements wurden am 29.09.2015, 20.01.2016 und 28.01.2016 in den Scripten veröffentlicht.
Änderungen/Neuheiten in den Modulen
Allgemein
Die neuen Module bieten Ihnen verschiedene neue Funktionen, die Ihnen die Arbeit erleichtern können. Die fachlichen Funktionalitäten haben wir zunächst einmal unverändert belassen. Die neuen Features und einige Änderungen in der Anorderung von Bedienelementen werden im Folgenden beschrieben.
mehrere parallele Explorer-Fenster
NEU! In allen drei Modulen PO, PA und PD können Sie nun mehrere Explorer-Fenster parallel öffnen und auf verschiedene Weisen anordnen. Öffnen Sie dazu in der Menüleiste den Menüpunkt Fenster und wählen Sie „neuer Explorer“. Sie können die Fenster nebeneinander oder untereinander anordnen, oder sie kaskadieren.
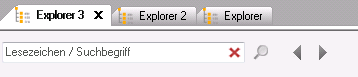
So müssen Sie nicht mehr ein Modul mehrfach öffnen, sondern können bequem innerhalb eines Moduls verschiedene Teilbäume vergleichen oder Informationen kopieren. Die verschiedenen Explorer-Fenster innerhalb eines Moduls sind untereinander synchronisiert, d.h. eine Änderung z.B. in der Bezeichnung einer Teilprüfung wird direkt in allen aktuell geöffneten Explorer-Fenstern angezeigt.
Im PD-Modul können Teilnahmelisten nun auch neben den Explorer-Fenstern angezeigt werden. Sie können mehrere unterschiedliche Teilnahmelisten gleichzeitig öffnen, z.B. um die angemeldeten Personen zu vergleichen. Ein mehrfaches Öffnen der selben Teilnahmeliste wird vom Programm automatisch verhindert.
Das PA-Modul erlaubt es nun, verschiedene Studierendenakten gleichzeitig geöffnet zu haben. Dies ist sehr praktisch, wenn man an einem Fall längere Zeit arbeiten möchte, und kurzfristig die Daten einer anderen Person aufrufen möchte. Im Reiter jeder Studierendenakte wird jeweils die Matrikelnummer sowie der Name der Person angezeigt.

Schriftgröße
NEU! Sie können die Schriftgröße für die Bäume nun selbst wählen. Öffnen Sie dazu im PO-, PA- sowie PD-Modul das Menü Einstellungen und wählen Sie den Menüpunkt Schriftgröße. Sie haben dort die Wahl zwischen 8, 10, 12, 18 und 24 Pt.
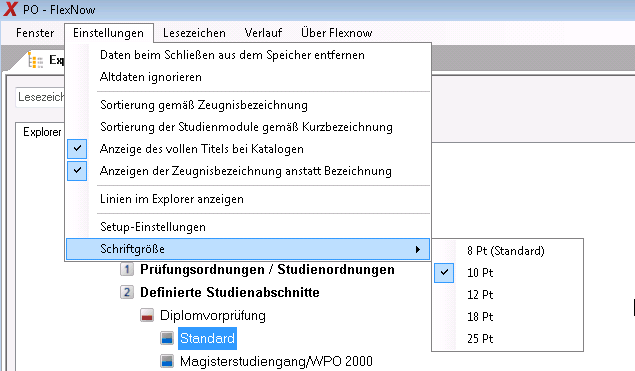
Eine Änderung der Schriftgröße innerhalb von Dialogen ist zur Zeit technisch nicht möglich. Wir bleiben aber dran!
Rechtschreibkorrektur
NEU! Es gibt eine Rechtschreibkorrektur in ausgewählten Textfeldern, in Sprachfeldern auch in Englisch. Weitere Sprachen sind auf Anfrage möglich. Bei Bedarf kann die Rechtschreibkorrektur auch auf weitere Textfelder angewendet werden.
Die Rechtschreibkorrektur bietet Ihnen im Kontextmenü Vorschläge für die Schreibweise. Sie können auch bestimmte Begriffe selbst ins Wörterbuch übernehmen, z.B. Namen von Studiengängen oder einzelnen Fächern.
Klickpfad
NEU! Im PO- und PD-Modul finden Sie am unteren Rand den sogenannten Klickpfad. Dieser zeigt Ihnen jederzeit, wo Sie sich gerade im Baum bewegen. Ist das Fenster zu schmal für eine Anzeige des kompletten Textes, so wird jeweils gekürzt und an der entsprechenden Stelle „…“ eingefügt.
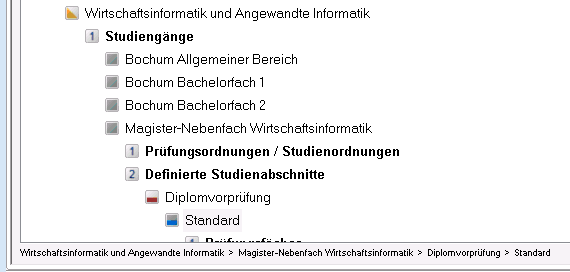
Verlauf
NEU! Das PO- und PD-Modul merken sich nun, welche Elemente Sie im Baum angeklickt haben und stellen Ihnen diese Informationen in einer Liste zur Verfügung. Sie finden den Verlauf in der Menüleiste. Klicken Sie auf ein Element der Liste, werden Sie automatisch im Baum zu dem gewählten Element geführt.
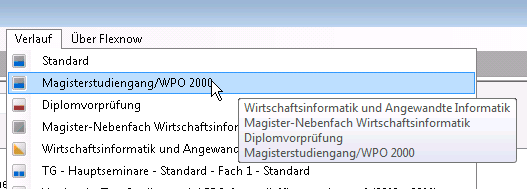
Die Verläufe werden nur für Sie persönlich auf Ihrem lokalen Rechner gespeichert. Die Liste kann bis zu 20 Elemente aufnehmen, danach wird beim Einfügen eines neuen Elementes das älteste Element entfernt. Verläufe sind Datenbankübergreifend, d.h. Sie können z.B. die zuletzt in Ihrer Echtdatenbank geöffnete Teilprüfung mit nur einem Klick in der Testdatenbank aufrufen.
gespeicherte Lesezeichen
NEU! Sie können sich nun im PO- und PD-Modul eigene Lesezeichen definieren. Klicken Sie dazu mit der rechten Maustaste auf ein beliebiges Element im Baum und wählen Sie im Kontextmenü Lesezeichen speichern. Sie finden die Lesezeichen in der Menüleiste. Klicken Sie hier in der Liste auf einen Eintrag, werden Sie direkt im Baum zu dem gewählten Element geführt. So können Sie sich Ihren eigenen Fachbereich oder den Studiengang, an dem Sie gerade arbeiten, vorbelegen und mit einem Klick aufrufen.
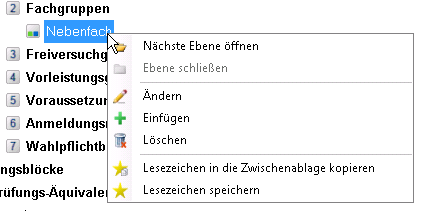
Die Lesezeichen werden nur für Sie persönlich auf Ihrem lokalen Rechner gespeichert. Die Liste kann bis zu 20 Elemente aufnehmen, danach wird beim Einfügen eines neuen Elementes das älteste Element entfernt. Möchten Sie selbst ein Lesezeichen aus der Liste löschen, klicken Sie mit der rechten Maustaste darauf und bestätigen Sie die Sicherheitsabfrage mit Ja. Lesezeichen sind Datenbankübergreifend, so dass z.B. in der Echtdatenbank angelegte Lesezeichen auch in der Testdatenbank zu Ihrer Verfügung stehen.
Lesezeichen per Zwischenablage/Suchfeld
Änderung: Das Eingabefeld zu Lesezeichen aus der Zwischenablage befindet sich nicht mehr im Menü, sondern im Explorer-Fenster oberhalb des Baums. So ist es jederzeit verfügbar. Sie können hier wie gewohnt Lesezeichen einfügen, die Sie an anderer Stelle in die Zwischenablage kopiert haben, oder ggf. selbst ein Lesezeichen eintippen. Ausführliche Informationen zur neuen Syntax finden Sie hier: neue Syntax für Lesezeichen
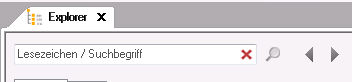
NEU! Neu hinzugekommen ist hier eine Suche innerhalb des Baumes. Geben Sie statt des Lesezeichens einen Suchbegriff ein und klicken Sie dann auf das Lupensymbol. Sofern der gewünschte Begriff im geladenen Baum gefunden wurde, springt das Programm dorthin. Bei mehreren Fundorten können Sie mit Hilfe der Pfeiltasten von einem Vorkommen zum anderen springen.
„Geladener Baum“ bedeutet in diesem Zusammenhang, dass nur Teilbäume durchsucht werden können, die bereits einmal geöffnet (geladen) wurden.
Dies ist z.B. bei langen und unübersichtlichen Listen, etwa im Bereich der Prüfungsfächer, nützlich.
Für eine Suche, die den gesamten Baum unabhängig vom Lade-Zustand durchsucht, nutzen Sie bitte wie gewohnt den Reiter Suche.
Versionsnummer und Datum
Neu! Im Dialog Über FlexNow finden Sie nun in allen Modulen eine verlässliche Versionsnummer sowie ein Versionsdatum. Diese können mit der Maus markiert und kopiert werden.
Wenn Sie eventuelle Fehler oder Probleme melden, hilft es uns, wenn Sie dieses Datum oder auch die Versionsnummer angeben. So können wir schneller feststellen, ob das Problem bereits mit einer höheren Version behoben wurde.
Speichern von Fenstereinstellungen
Neu! In PO-, PA sowie PD-Modul werden ab sofort die Fenstergröße und Position gespeichert. Das bedeutet, dass die Module beim Start automatisch die von Ihnen zuletzt gewählte Position einnehmen und in der zuletzt genutzten Größe geöffnet werden.
Einstellungen für die Buchungsmail
Änderung: Die Einstellungen für die Buchungsmail, welche Textelemente (z.B. Studienabschnitt, Studienabschnittsversion, usw.) mitgeschickt werden sollen, befinden sich jetzt im Menü Einstellungen im PA sowie PD-Modul. Früher befand sich die Einstellungsmöglichkeit jeweils im Dialog Funktionen der Teilprüfungsgruppe bzw. Lehrveranstaltungsprüfung. Das erweckte den Eindruck, dass die Einstellungen jeweils nur für die konkrete Teilnahmeliste galten. Da die Einstellungen aber übergreifend für alle Buchungsmails gelten, wurden sie deshalb ins Menü verschoben.
PO-Modul
Änderung: Übergeordnete Abschlüsse ist jetzt im Baum unter Punkt 2 zu finden, direkt unterhalb der Fakultäten (vorher: Einstellungen - Typdefinitionen)
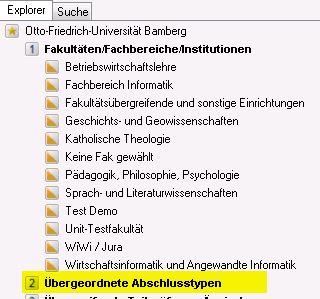
PA-Modul
Um die Möglichkeit zu schaffen, auch im PA-Modul mehrere Explorer-Fenster parallel zu öffnen, mussten alle Informationen, die zu einer Studierendenakte gehören, auch in einem einzigen Fenster liegen. Daher wurde die bisherige Trennung in „Studentendaten“ und „Explorer-Baum“ aufgehoben. Sie finden nun alle Informationen, die früher im linken, kleineren Fenster untergebracht waren, auf verschiedenen Reitern neben dem Explorer. Sie bilden zusammen die Studierendenakte.
Die Studierendenakte
Titelbereich
Im oberen Bereich der Akte werden folgende Informationen angezeigt:
- Matrikelnummer
- Name, Vorname
- das Geschlecht als Angabe „(m)“ oder „(w)“
- ggf. ein Foto, falls Ihre Hochschule diese Funktion einsetzt
- EMail-Adressen
- Kürzel der belegten Studiengänge (immatrikuliert, exmatrikuliert)
Dieser Titelbereich ist jederzeit sichtbar, unabhängig davon, welcher Reiter gerade im Vordergrund ist. So haben Sie jederzeit die Übersicht über die wichtigsten personenbezogenen Daten.
Matrikelnummer, Namen sowie EMail-Adressen können aus diesem Bereich kopiert werden.

Person
Ganz vorne befindet sich der Reiter Person. Er enthält alle Informationen zur Person des/der Studierenden, die früher über mehrere Reiter verteilt waren. Hier wird auch ein Foto der Person angezeigt, wenn Ihre Hochschule solche Bilder einsetzt.
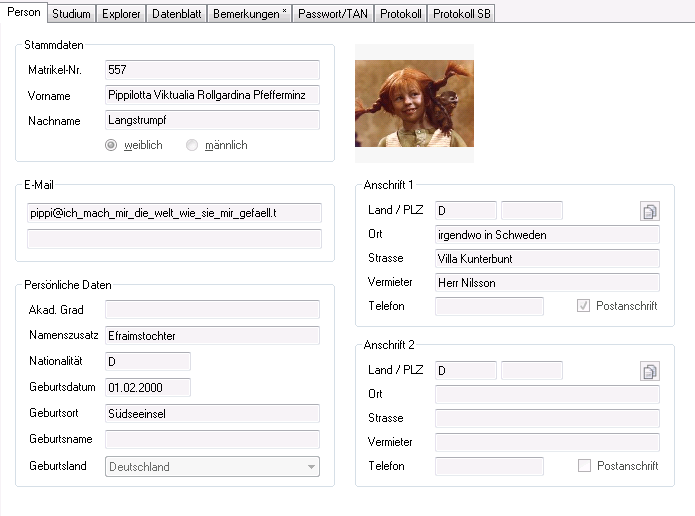
Das Menü bietet Ihnen die folgenden Möglichkeiten:
- Wiedervorlage für die aktuelle Person einfügen oder aufrufen
- neu laden
- Studierendenakte bearbeiten (öffnet den Bearbeitungsmodus)
- (im Bearbeitungsmodus) Bearbeitung abbrechen
- (im Bearbeitungsmodus) Änderungen speichern
- (im Bearbeitungsmodus) Studierendenakte löschen
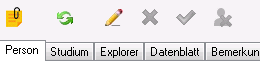
Wenn Sie im Bearbeitungsmodus ein Feld ändern, wird dies durch eine Änderung der Hintergrundfarbe sichtbar gemacht. So fallen versehentliche Eingaben schneller auf und Fehler können vermieden werden.
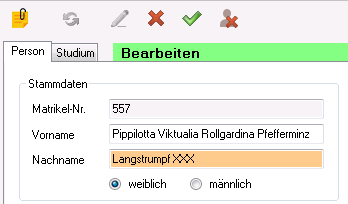
Studium
Direkt daneben finden Sie den Reiter Studium, der für das Studium relevante Informationen, wie z.B. Nachteilsausgleich und BaFöG-Daten zeigt. Die Menüleiste entspricht den Einträgen der Registerkarte Person. Der Bearbeitungsmodus funktioniert übergreifend für beide Reiter.
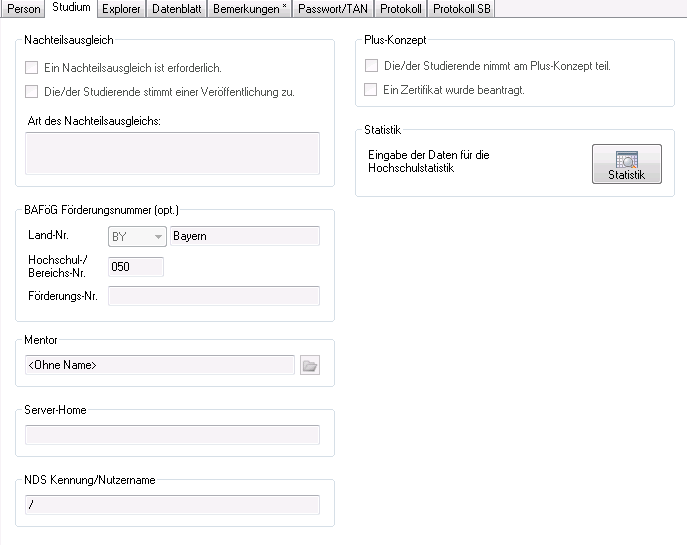
Explorer
Der Reiter Explorer stellt Ihnen wie gewohnt die Leistungen der Studierenden in Baumform dar.
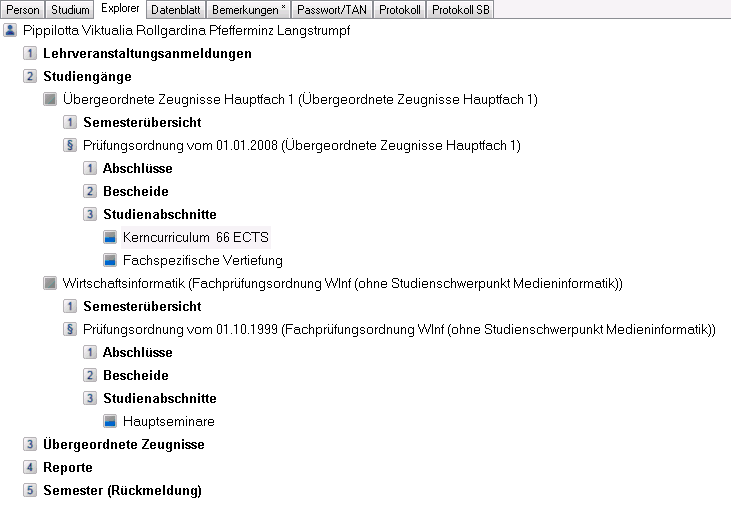
Über das kontextbezogene Menü können Sie hier die Wiedervorlage aufrufen oder den Baum neu laden. Das Textfeld bietet die Möglichkeit einer Textsuche in den Bezeichnungen von Prüfungsfächern und Teilprüfungen. Wird nur ein Suchergebnis gefunden, wird Ihnen dieses Ergebnis direkt im Baum angezeigt. Bei mehreren Ergebnissen öffnet sich ein Fenster mit einer Tabelle, aus der Sie den gewünschten Eintrag aussuchen können. Ein einfacher Klick bringt Sie zu dem jeweiligen Baumelement.

Darüber hinaus können Sie in das Textfeld Lesezeichen eingeben. Beachten Sie dabei, dass das Lesezeichen an dieser Stelle keine Matrikelnummer enthalten darf, da es sich bereits innerhalb der Studierendenakte bewegt, wodurch die Matrikelnummer schon feststeht.
Datenblatt
Der Reiter Datenblatt bietet eine alternative Ansicht und zeigt eine Tabelle mit allen Teilprüfungen der Studierenden.

Im Datenblatt können Sie per Menü die Wiedervorlage aufrufen, neu laden, zur Baumansicht wechseln, oder eine Druckansicht des Datenblatts anzeigen, aus der Sie natürlich auch Drucken können.
Bemerkungen
Änderung: Die Zeugnisbemerkung ist nun auf dem Reiter Bemerkungen zu finden (vorher eigener Reiter). Wenn entweder das Feld Bemerkung oder das Feld Zeugnisbemerkung gefüllt ist, wird der Reiter Bemerkungen als gefüllt gekennzeichnet.
Das Menü bietet hier die Möglichkeit, die Wiedervorlage aufzurufen sowie die Bemerkungen neu zu laden. Sofern Sie eins oder beide Felder bearbeitet haben, können Sie per Menü die Bearbeitung abbrechen oder die Änderungen speichern.
Passwort/TAN
Auf dem Reiter Passwort/TAN finden Sie nun alle Informationen zum Thema Passworteingabe und TAN-Liste der Studierenden, die vorher im separaten Dialog Autorisierung enthalten waren. Hier kann auch eine TAN-Liste gedruckt werden.
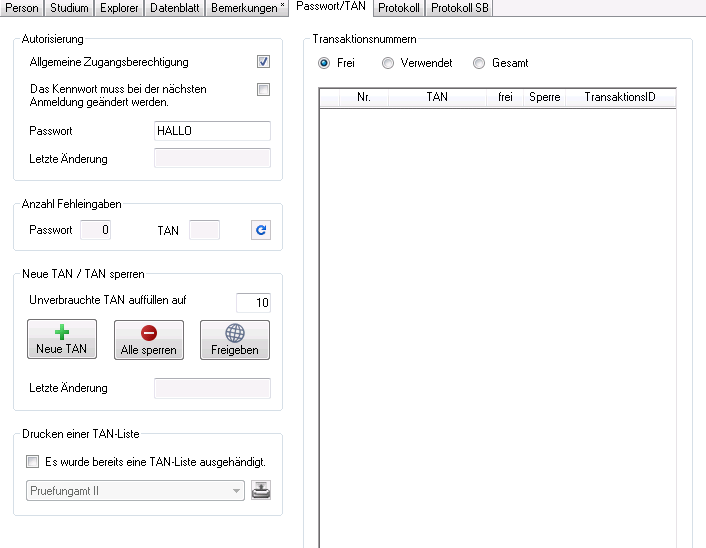
Das Menü bietet hier die Möglichkeit, die Wiedervorlage aufzurufen sowie die Daten neu zu laden. Wenn Sie ein Feld bearbeitet haben, können Sie per Menü die Bearbeitung abbrechen oder die Änderungen speichern.
Protokoll
Der Reiter Protokoll enthält die protokollierten Daten aller Aktionen der Studierenden.

Über die Menüleiste können Sie die Wiedervorlage aufrufen oder die Daten neu laden. Sie haben außerdem die Möglichkeit, in einer Klappbox das Semester für die anzuzeigenden Daten auszuwählen. Mit Hilfe einer Checkbox können Sie bei Bedarf Aktionen aus den Bereichen Studierendendaten und Termine ausblenden.
Protokoll SB
Protokoll SB steht für „Protokoll Sachbearbeitung“. Sie finden hier die Protokolle aller Aktionen, die nicht durch die Studierenden selbst durchgeführt wurden, sondern durch Sachbearbeiter_innen. Ob hierbei Datum und Uhrzeit oder nur ein Datum angezeigt wird, kann jede Hochschule individuell einstellen.
Bei bestimmten Arten von Protokolleinträgen lassen sich weitere Eigenschaften anzeigen, indem man auf die entsprechende Schaltfläche klickt.
Beim Öffnen des Reiters werden standardmäßig die letzten 10 Tage als Zeitraum vorgeblendet.

Sie können hier im Menü die Wiedervorlage aufrufen oder die Daten neu laden. Außerdem haben Sie die Möglichkeit, den Zeitraum für die anzuzeigenden Daten mit Hilfe von zwei Datumselementen selbst festzulegen. Über Klapplisten lässt sich die Auswahl auf bestimmte Module oder bestimmte Arten von Aktionen einschränken.
Suchmöglichkeiten
Liste der zuletzt aufgerufenen Studierenden
Die Liste der zuletzt bearbeiteten Studierendenakten finden Sie nun im Textfeld für die Schnellsuche (ganz oben). Klicken Sie hier auf den Pfeil an der rechten Seite, so öffnet sich die Liste. Sie sehen hier jeweils die Matrikelnummer sowie den Nachnamen und die Vornamen einer Person.

Beachten Sie bitte, dass wirklich eine Bearbeitung der Daten erfolgen muss, bevor eine Person in die Liste aufgenommen wird. Würde ein bloßes Ansehen einer Akte schon genügen, um sie in die Liste aufzunehmen, würden z.B. beim Blättern in Akten mit namensgleichen Personen diverse Einträge entstehen, die eigentlich nicht relevant sind.
Schnellsuche
Die Schnellsuche befindet sich immer am oberen Rand des PA-Moduls. Geben Sie einen oder mehrere Suchbegriffe ein. Sie können nach Matrikelnummern, Nachnamen, Vornamen oder EMail-Adressen suchen. Es ist jeweils auch eine Suche nach Teilen davon möglich. (Ausnahme: Die Suche nach Teilen von Matrikelnummern ist nicht an allen Hochschulen aktiviert.)
Groß- und Kleinschreibung ist bei der Suche unerheblich.

Falls Ihre Suche mehrere Ergebnisse hat, öffnet sich automatisch der Bereich der erweiterten Suche auf der linken Seite des PA-Moduls. Dort werden Ihnen die Suchergebnisse in Form einer Tabelle angezeigt. Die besten Treffer sind dabei immer oben zu finden. D.h. zum Beispiel wird ein genauer Treffer im Nachnamen höher in der Liste zu finden sein als eine teilweise Übereinstimmung in der Mailadresse.
Die Akte der Person, die ganz oben in der Liste steht, wird automatisch im aktuellen Explorer-Fenster geöffnet.
erweiterte Suche
Der Bereich für die erweiterte Suche lässt sich durch Klicken auf das Symbol mit Tabelle und Lupe links neben der Schnellsuche öffnen. Er wird automatisch geöffnet, wenn bei einer Schnellsuche mehrere Ergebnisse gefunden werden. Sie können die erweiterte Suche aber auch dauerhaft offen lassen, wenn Sie dies wünschen. Das PA-Modul speichert Ihre letzte Einstellung und öffnet oder schließt den Bereich entsprechend beim Programmstart.
Die erweiterte Suche dient zum gezielteren Suchen nach Studierendenakten. Bei der Schnellsuche wird ein eingegebener Suchbegriff immer in allen Feldern gesucht: Zum Beispiel werden bei der Suche nach „Peter“ nicht nur Vornamen gefunden, sondern auch Nachnamen wie „Peters“ oder „Petermeier“. In diesem Beispiel wäre als also wünschenswert, gezielt nur die Vornamen bei der Suche zu berücksichtigen.
Die erweiterte Suche bietet Ihnen daher die Möglichkeit, die Suche auf Matrikelnummer, Nachname, Vorname oder EMail-Adresse einzuschränken. Darüber hinaus können Sie festlegen, ob Sie nur weibliche oder nur männliche Personen bei der Suche berücksichtigen wollen. Außerdem können Einschränkungen auf den Studiengang oder die Anzahl der Fachsemester getroffen werden. Auch eine Suche nach Datensätzen mit fehlenden Semesterdaten ist hier möglich. Weiterhin kann der Status der Studierenden berücksichtigt werden: immatrikuliert, exmatrikuliert oder beurlaubt.

Sie können Einträge in der Tabelle direkt anklicken und dadurch die Akte öffnen, oder die Tabelle mit Hilfe der Pfeiltasten durchblättern. Ein weiteres Einschränken der Ergebnisliste lässt sich mit Hilfe der Tabellenfunktionen realisieren. Klicken Sie dazu mit der Maus auf die gewünschte Spaltenüberschrift und setzen Sie Textfilter ein. Durch Klicken in die Tabelle und anschließendes Betätigen der Tasten STRG-A können Sie den gesamten Tabelleninhalt markieren. Dieser lässt sich gut kopieren (STRG-C) und z.B. in Excel oder einem anderen Programm weiterverarbeiten. Auch das Kopieren einzelner oder mehrerer markierter Zeilen ist möglich.
PD-Modul
Änderung: Der frühere Direktzugriff wurde mit dem Lesezeichen zusammengefasst. Das bietet insgesamt mehr Möglichkeiten und vereinfacht außerdem eine Kommunikation zwischen den Modulen (z.B. um aus dem PA-Modul heraus eine Teilnahmeliste im PD-Modul zu öffnen).
Ausführliche Informationen zur neuen Schreibweise der Lesezeichen finden Sie hier: neue Syntax für Lesezeichen
Über den Direktzugriff gibt es zwei Varianten, eine Teilnahmeliste zu öffnen. Da die Eingabe nun in ein einzelnes Feld statt in drei getrennte Felder erfolgt, müssen die Angaben mit Hilfe von Bindestrichen getrennt werden. Zusätzliche Leerzeichen werden ignoriert.
Für zentral organisierte Prüfungen geben Sie „tpg-prfang“ ein, z.B. „1709-322“. Sie können bei Bedarf auch die Organisationseinheit anhängen, also „tpg-prfang-orgeinheit“, Beispiel „1709-322-288“.
Für Lehrveranstaltungsgebundene Prüfungen ist dem Schlüssel ein „LV“ voranzustellen, also „'LV'-lv-prfang“, z.B. „lv-6593-702“. Auch hier kann die Organisationseinheit angehängt werden, Beispiel „LV-6593-702-288“.
Druck
Bisher sind folgende Druckmöglichkeiten implementiert:
- Zeugnis (PA und PD)
- komplexes Zeugnis (PA und PD)
- Diploma Supplement
- Datenblatt (Bescheinigung/Leistungsnachweis) im PA-Modul
- Teilnahmelisten im PD-Modul
Lesezeichen
Die Lesezeichen wurden vereinheitlich, so dass eine Kommunikation von Modul zu Modul stattfinden kann. Ein hinten angefügtes „+“ sorgt jeweils dafür, dass der entsprechende Dialog geöffnet wird.
Im Folgenden werden die möglichen Lesezeichen in den einzelnen Modulen sowie die dafür nötigen Schlüssel aufgeführt. Dabei ist es stellenweise auch möglich, unvollständige Schlüssel anzugeben. Das Programm versucht, die fehlenden Teile selbst zu ergänzen, soweit dies möglich ist. Bitte beachten Sie, dass das Programm bei Mehrdeutigkeiten nur den ersten gefundenen Eintrag anzeigt.
im PA-Modul
- STUDFACH
- PO
- STUDABVER, Schreibweise STUDAB ist ebenfalls gültig
- FACHGRUPPE, Schreibweise FG ist ebenfalls gültig
- PRFFACHVER, Schreibweise PRFFACH ist ebenfalls gültig
- TEILPRF
- LV
- ZEUGNIS
- KOMPZEUGNIS
Dabei nötige Schlüssel:
- STUDFACH;sStudFach
- STUDABVER;sStudFach;nStudAb;nStudAbVer
- FACHGRUPPE;sStudFach;nStudAb;nStudAbVer;nFachgruppe
- PRFFACHVER;sStudFach;nStudAb;nStudAbVer;nFachgruppe;nPrfFach;nPrfFachVer
- TEILPRF;sStudFach;nStudAb;nStudAbVer;nFachgruppe;nPrfFach;nPrfFachVer;nTeilPrf;nSemesterNr;nTerminNr;nPrfAng
- LV;nSemesterNr;nLV
- ZEUGNIS;sStudFach;nPO;nZeugnisTyp
- KOMPZEUGNIS;nKompZeugnis
im PD-Modul
- PRFANG = Prüfungsangebot
- TPG = Teilprüfungsgruppe
- TPGANG = Teilprüfungsgruppe mit konkretem Angebot
- TPGOE = Organisationseinheit zur Teilprüfungsgruppe
- LVPRF = Lehrveranstaltungsprüfung
- LVPRFANG = Prüfungsangebot zur LV
- LVPRFOE = Organisationseinheit zur LV-Prüfung
- LV = Lehrveranstaltung
- LVT = Teilnahmeliste zur Lehrveranstaltung
Dabei nötige Schlüssel:
- PRFANG;nSemesterNr;nTerminNr;nPrfAng
- TPG;nSemesterNr;nTerminNr;nTPGruppe;nOrgEinheit
- TPGANG;nSemesterNr;nTerminNr;nTPGruppe;nPrfAng;nOrgEinheit
- TPGOE;nSemesterNr;nTerminNr;nOrgEinheit
- LVPRF;nSemesterNr;nTerminNr;nLV
- LVPRFANG;nSemesterNr;nTerminNr;nLV;nPrfAng
- LVPRFOE;nSemesterNr;nTerminNr;nOrgEinheit
- LV;nSemesterNr;nLV
- LVT;nSemesterNr;nLV
im PO-Modul
- STUDFACH
- PO
- STUDAB
- STUDABVER
- FACHGRUPPE
- PRFFACH
- PRFFACHVER
- TEILPRF
- TEILPRFTEIL
- ZEUGNIS
- KOMPZEUGNIS
- TPG
- MODUL
- KATALOG
- ANGEBOT
Dabei nötige Schlüssel:
- STUDFACH;sStudFach
- PO;sStudFach;nPO
- STUDAB;sStudFach;nStudAb
- STUDABVER;sStudFach;nStudAb;nStudAbVer
- FACHGRUPPE;sStudFach;nStudAb;nStudAbVer;nFachgruppe
- PRFFACH;sStudFach;nStudAb;nStudAbVer;nPrfFach
- PRFFACHVER;sStudFach;nStudAb;nStudAbVer;nPrfFach;nPrfFachVer
- TEILPRF;sStudFach;nStudAb;nStudAbVer;nPrfFach;nPrfFachVer;nTeilPrf
- TEILPRFTEIL;sStudFach;nStudAb;nStudAbVer;nPrfFach;nPrfFachVer;nTeilPrf;nTeilPrfTeil
- ZEUGNIS;sStudFach;nPO;nZeugnisTyp
- KOMPZEUGNIS;nKompZeugnis
- TPG;nTPGruppe;nOrgEinheit
- MODUL;nModul;nModulVersion
- KATALOG;nKatalog
- ANGEBOT;nAngebot
