Inhaltsverzeichnis
Protokoll
Hier können alle Aktionen, die sich auf die Studierendenakte beziehen, eingesehen werden - sofern sie protokolliert wurden. Was protokolliert wird, kann jede Hochschule selbst definieren. Grundsätzlich ist es aber möglich, sowohl Aktionen der Studierenden selbst als auch Aktionen aus der Sachbearbeitung oder der Lehrenden zu erfassen.
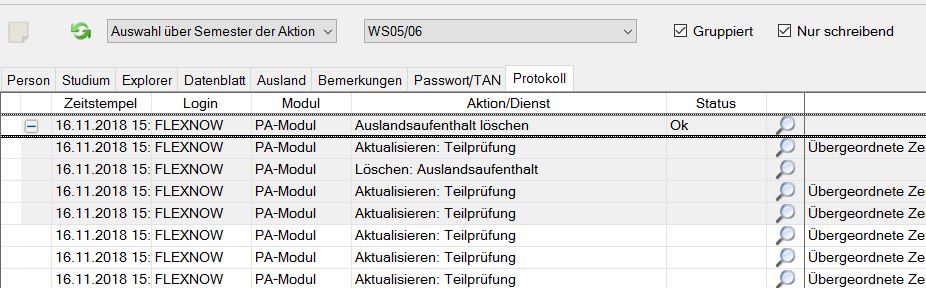
Auswahl der Protokoll-Einträge
Die Auswahl der anzuzeigenden Protokoll-Einträge kann auf drei verschiedene Arten erfolgen:
- Auswahl über Datum
- Auswahl über Semester der Aktion
- Auswahl über fachliches Semester
Zum Beispiel wäre bei einer im November 2018 erfassten Anerkennung für Juli 2017 das „Semester der Aktion“ = Wintersemester 2018/2019 und das „fachliche Semester“ = Sommersemester 2017.
Die Einstellung für die Auswahl-Art wird gespeichert.

Soll die Auswahl über ein Datum erfolgen, werden zwei sogenannte Date-Picker eingeblendet. Hier kann ein Zeitraum über Von- und Bis-Datum definiert werden. Vorgegeben sind jeweils zehn Tage, die am aktuellen Tagesdatum enden.
Bei einer Auswahl über Semester wird eine Klappliste mit Semestern eingeblendet. Diese enthält nur Semester, in denen tatsächlich Aktionen in der jeweiligen Studierendenakte stattgefunden haben. Der Punkt „ohne Semesterbezug“ ermöglicht es, Protokolle einzusehen, die völlig Semester-unabhängig erfolgt sind (nur bei fachlichem Semester sinnvoll). Mit „— alle Semester —“ ist es möglich, sämtliche Einträge zu laden (auch die Semester-unabhängigen).
Die geladenen Protokolle werden im Speicher gehalten, um für weitere Filter-Aktionen die Laufzeit zu reduzieren. Wenn z.B. über den Reiter Explorer Änderungen an der Studierendenakte vorgenommen werden, werden die zugehörigen Protokolle nicht automatisch nachgeladen. Zum Nachladen muss explizit der Reload-Button betätigt werden.
Wichtig:
Um dies zu ermöglichen, werden initial alle Protokoll-Datensätze aus der Datenbank gelesen (Ausnahme: lesende Zugriffe, siehe nächster Absatz). Bei großen Datenmengen, insbesondere bei Teststudierenden, kann die Ladezeit erheblich sein. Für ca. 15.000 Datensätze betrug die Ladezeit im Test ca. 1 Minute. Normale Studierende sollten aber deutlich weniger Datensätze aufweisen.
Die Option „Nur schreibend“ ist standardmäßig gesetzt. Hierdurch werden rein lesende Zugriffe, die in der Studierendenschnittstelle geloggt werden können, ausgefiltert. Möchten Sie diese lesenden Zugriffe in der Liste angezeigt haben, müssen Sie „Nur schreibend“ deaktivieren. Achtung: Hierbei werden die Daten erneut aus der Datenbank geladen. Die höhere Datenmenge durch die zusätzlich anzuzeigenden Aktionen kann die Laufzeit erhöhen.
Angezeigte Daten
Die Daten werden beim Laden nach Datum sortiert, und zwar so, dass die neuesten Datensätze oben stehen. Sie können die Sortierung jederzeit ändern, indem Sie auf die Spaltenköpfe der Tabelle klicken. Klicken Sie auf den rechten Rand eines Spaltenkopfes öffnet sich ein Menü mit Filtermöglichkeiten. So können Sie ein angezeigten Protokolle z.B. auf ein bestimmtes Modul, eine bestimmte Aktion oder ein bestimmtes Element (Zeugnis, Teilprüfung, etc.) einschränken.
Angezeigt werden:
- Zeitstempel: Wann ist die Aktion erfolgt. Je nach Einstellung wird nur das Datum (Tag.Monat.Jahr), das Datum inklusive Uhrzeit (Stunde:Minute), oder sogar das Datum mit Uhrzeit bis hin zu Sekundenbruchteilen angezeigt. Diese Einstellung erfolgt global für die Hochschule und kann nur durch die Administration geändert werden.
- Login: Wer hat die Aktion durchgeführt. Handelt es sich um eine Aktion der/des Studierenden, so wird die Matrikelnummer angezeigt. Für Aktionen aus der Sachbearbeitung wird der Login-Name ausgegeben. Aus Datenschutzgründen ist dies an einigen Hochschulen abgeschaltet. In diesem Fall wird anstelle des Logins „—“ ausgegeben.
- Modul: Gibt an, in welchem Programm die Aktion erfolgt ist.
- Aktion/Dienst: Gibt an, um welche Art von Aktion es sich handelt und auf welche Art von Element sie sich bezieht. Beispiele: Einfügen Auslandsaufenthalt, An-Abmeldung Pruefungen (FN2), Mail verschicken: Buchungsmail.
- Status: Zeigt den Status der Aktion, z.B. Ok oder Fehler. Hier können (insbesondere in älteren Protokollen) auch spezifischere Ausgaben wie „Anmeldung gescheitert“ auftauchen.
- Details: Protokolle haben oft noch weitere Angaben, die aus Platzgründen in der Tabelle nicht dargestellt werden können. Ist dies der Fall, wird ein Lupen-Symbol angezeigt. Klicken Sie auf die Lupe, um ein weiteres Fenster mit den Details zu öffnen.
- Diverse Tabellenspalten: Soweit es auf den Datensatz zutrifft: Studiengang, Studienabschnitt (mit Version), Fachgruppe: Prüfungsfach (mit Version), Teilprüfung - Teilprüfungsteil, Semester - Termin, Prüfungsangebot, LV
- Id: Die Protokoll-Id, mit einem vorangestellten Buchstaben, um die verschiedenen Datenbank-Tabellen zu unterscheiden. Hier findet ihr auch die mit Transaktionsnummer beschriebene ID aus der Email bei der An- und Abmeldung der Studierenden.
Zu einem Protokoll-Eintrag kann es untergeordnete Einträge geben. Beispielsweise muss beim Löschen eines Auslandsaufenthalts überprüft werden, ob Leistungen damit verknüpft sind, und falls ja, müssen diese Leistungen vor dem Löschen vom Aufenthalt getrennt werden. Das führt dann bei drei Teilprüfungen zu folgenden Log-Einträgen:
- übergeordneter Eintrag: Auslandsaufenthalt gelöscht
- untergeordneter Eintrag: Update Teilprüfung 1: vom Aufenthalt getrennt
- untergeordneter Eintrag: Update Teilprüfung 2: vom Aufenthalt getrennt
- untergeordneter Eintrag: Update Teilprüfung 3: vom Aufenthalt getrennt
- untergeordneter Eintrag: das eigentliche Löschen des Aufenthalts selbst
Ist die Option „Gruppiert“ aktiviert, werden die untergeordneten Einträge „eingeklappt“. Der übergeordnete Eintrag erhält ein Plus-Symbol, wie sie es z.B. aus dem Windows-Explorer kennen. Klicken Sie auf das Plus, um die untergeordneten Einträge zu sehen.
Ist die Gruppierung ausgeschaltet, werden untergeordnete Einträge immer angezeigt. Diese Zeilen sind dann farbig unterlegt (helles Grau). Sie stehen unterhalb des Einträgs, zu dem sie gehören - außer Sie sortieren die Tabelle um, dann kann der Zusammenhang verloren gehen.
Sortieren (über einen Klick auf eine der Spaltenüberschriften) deaktiviert automatisch die Gruppierung.
Eine Filterung ist nur im nicht gruppierten Zustand sinnvoll möglich, da der Auto-Filter sich bei Gruppierung nur auf Werte in den untergeordneten Einträgen bezieht.
Tipps
- Aktivieren Sie „Nur schreibend“, um lesende Zugriffe auszufiltern und damit die Ladezeit zu verringern.
- Aktivieren Sie die Gruppierung für eine übersichtlicher Darstellung.
- Schalten Sie die Gruppierung aus, bevor Sie auf bestimmte Datensätze filtern.
- Schalten Sie das Panel „Erweiterte Suche“ vorübergehend aus, um mehr Platz für die Anzeige der Protokolle zu gewinnen.
